

When we work with our clients, it's not long before we hear, "Oh, so that's what the Group Edit button is for!" So, today, we're going to dive into the powerful, albeit, mysterious Group Edit function in UKG Dimensions.
Group Edits allow you to perform transactions on multiple employees at once. Instead of navigating to each employee record and making a transaction, you select all employees and enter a single transaction. Doing this, in effect, you are editing the records of a group of employees simultaneously, hence, Group Edits!
You say you’ve looked for the Group Edit button but haven’t found it? Not to worry. We will guide you through everything you need to know about Group Edits.
First, as mentioned, a Group Edit refers to making a single transaction that impacts more than one employee at a time. So, you may have been making group edits all along and not known about it. There are two places you can access Group Edit menus—Data Views and the Manage Schedules tile.
Icons in Data Views

So, what can you do? Practically anything! You can add, delete, or edit a punch or Pay Code. You can also update or reset Accrual or Attendance balances, suspend Earned Accruals, apply Attendance Rules, enter Leave time, pay out Accruals (say at year- end?), approve Timecards, sign-off Timecards, process payroll, and on and on!
And that is just for Data Views. From the Schedules tile, you’ve got Shifts, Patterns, Pay Codes, Transfers, Day and Shift Locks to work with.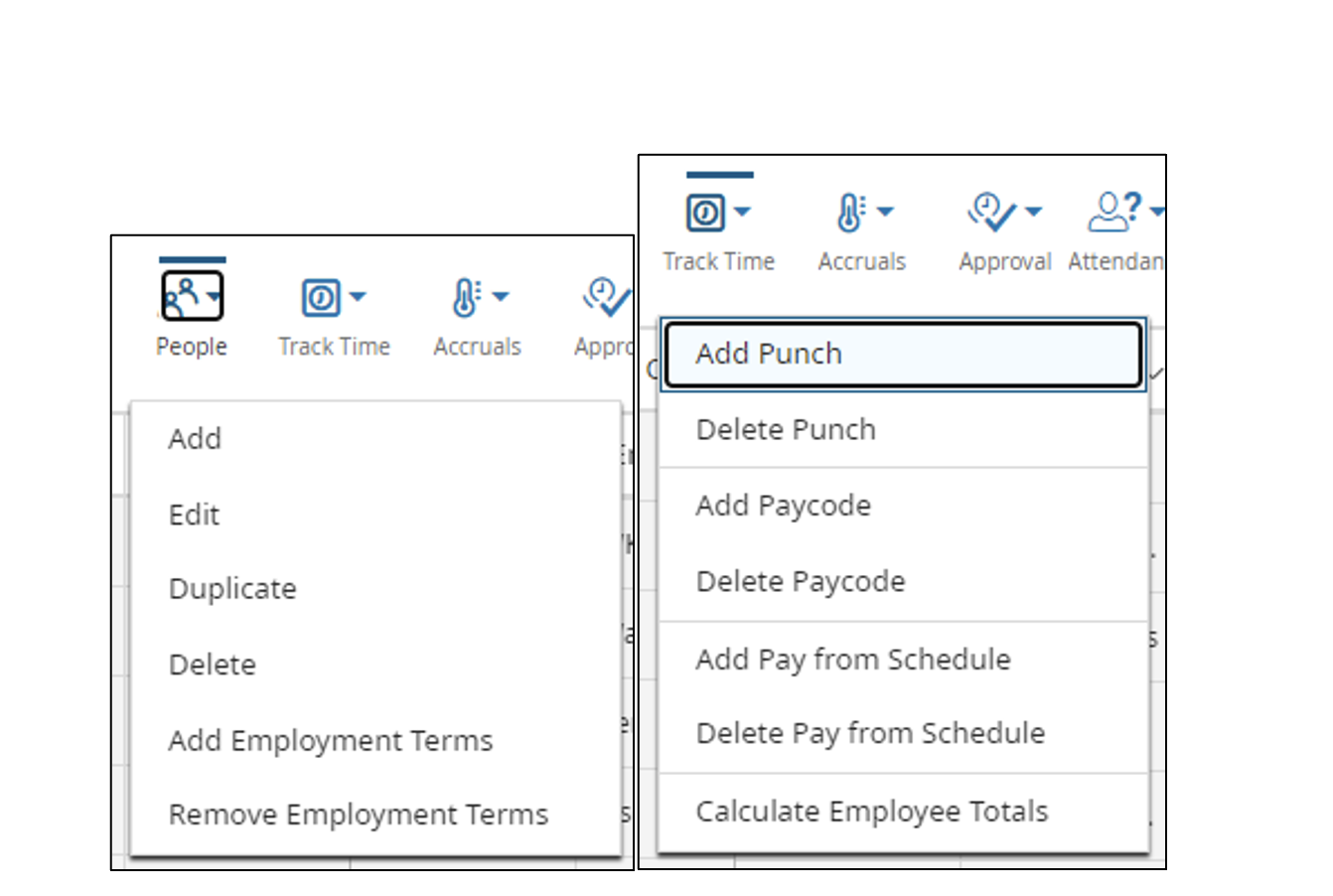
Right-Click Actions in the Schedules Tile
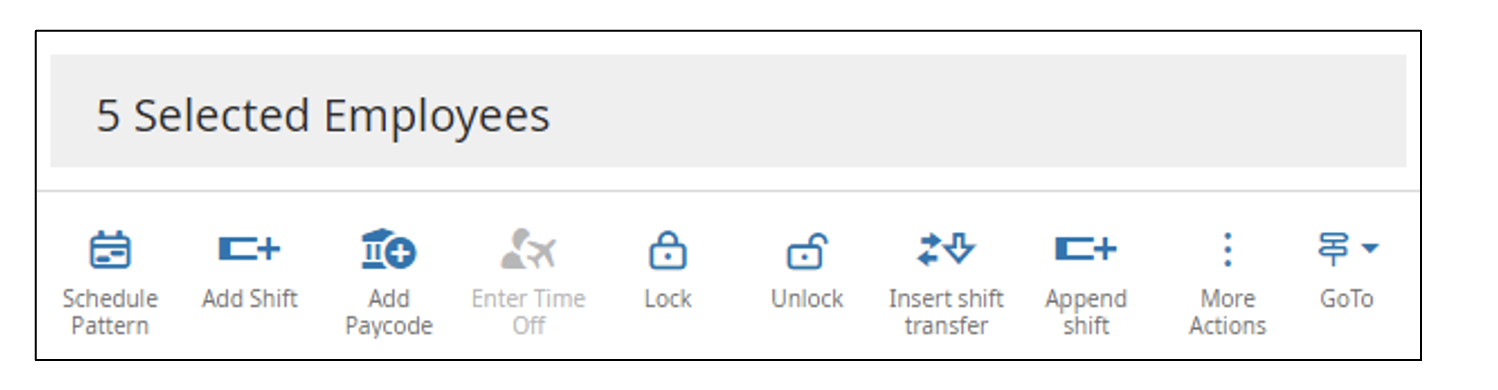
Group Edit Results
So, how do you know if it worked? Well, that’s what Group Edit Results are for. When you make a Group Edit, you are essentially creating a mini-batch job, which runs in the background. Group Edit Results, found in the Dataviews & Reports area displays the status of Group Edits.
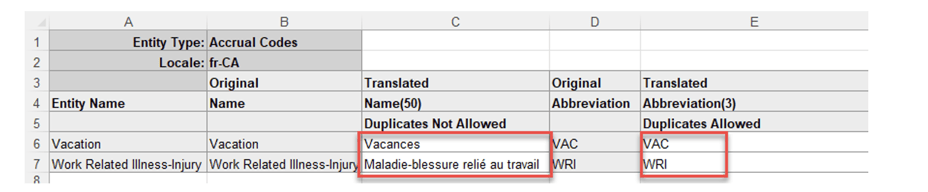
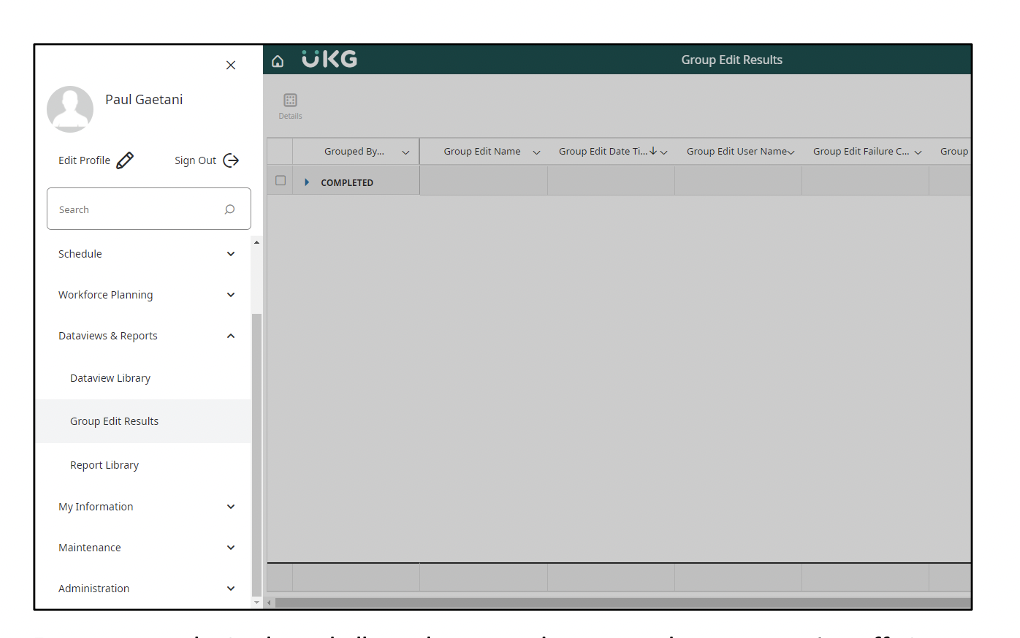 For my example, I selected all employees and attempted to remove sign-off. In Group Edit Results, you can see the job is completed, and when I click on the 52 in the Group Edit Failure Count column, I can see all the reasons why my Group Edit did not work.
For my example, I selected all employees and attempted to remove sign-off. In Group Edit Results, you can see the job is completed, and when I click on the 52 in the Group Edit Failure Count column, I can see all the reasons why my Group Edit did not work.
Hopefully, you will have more success when you use Group Edits than I did in the example above.
Need Ongoing UKG
Configuration Support?
Improv can help! Are you a small or large organization? Big or small budget? Lots of issues or just a few? We've got you covered with Improv Flex, our Support plans designed to deliver you quality UKG support when you need it, and how you need it.
Check out Flex Support now and get you UKG issues resolved
once and for all.
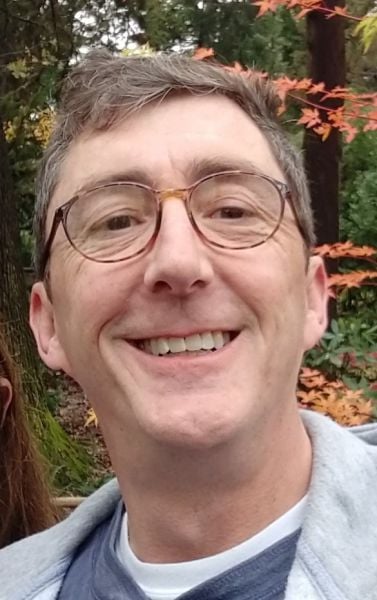

.png)
.png)
.png)
Comments