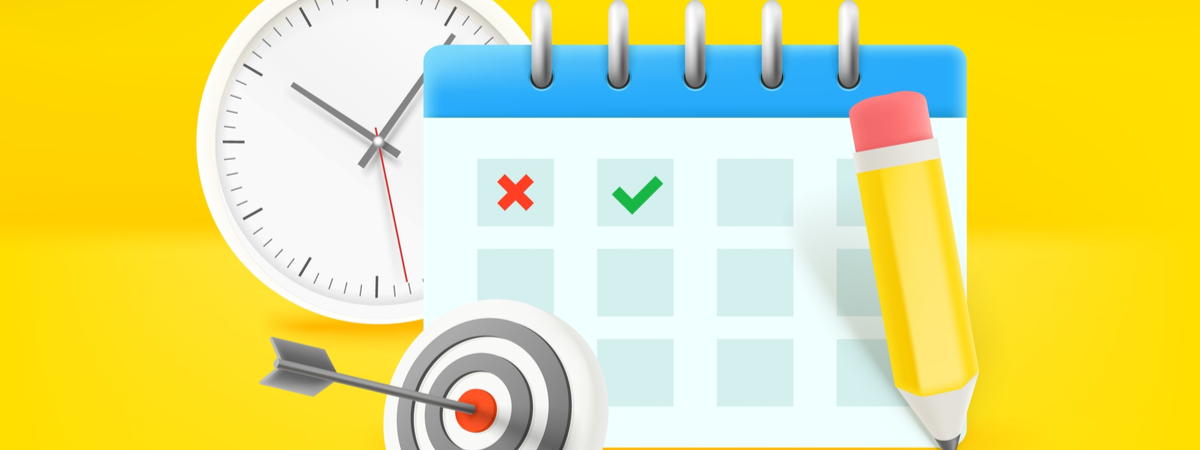
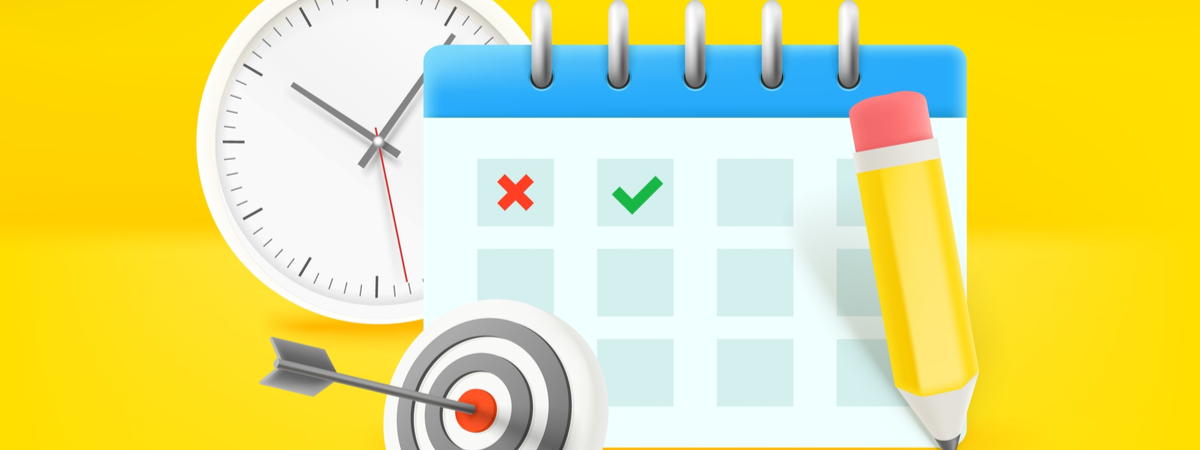
Last week we shared how to use Shifts in your UKG system to schedule On-Call staff. The second part of that equation is enabling On-Call workers to Call-In at the clock and making sure they select the correct Work Rule when there may be multiple Work Rules in play.
It sounds a little complicated, but we’re going to break it down into a few easy steps. You can also use this process for any other Work Rules you may want employees to transfer to at the clock in the future.
Multiple Work Rules
Let’s begin with why you might have multiple Call-In Work Rules. One reason is that you may have different groups of employees connected to different unions. Another is you may be using different Pay Codes or have differing amounts of guaranteed time specified for the Call-In.
Does this mean you need a button for each Work Rule at the clock? The answer is no. You can easily configure your clocks to select the correct Call-In Rule based on the Pay Rule the employee is assigned to.
Configuring Your Clock
Step 1: Create Work Rules as needed to make it easier for employees to use a button on the clock to transfer to these rules.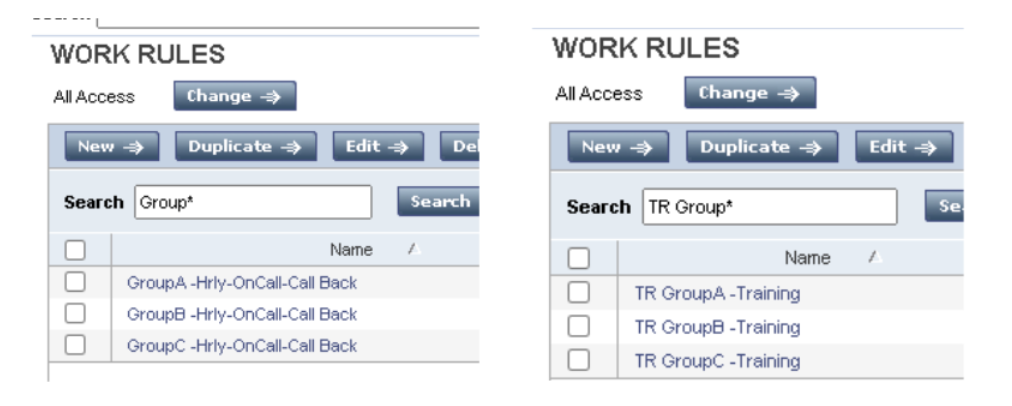
Step 2: Now for your clock set up. Go to Device Work Rule Definitions > New > find Pay Rule in the left box, click on it will be highlighted. Next, click on Work Rule in the correct box.
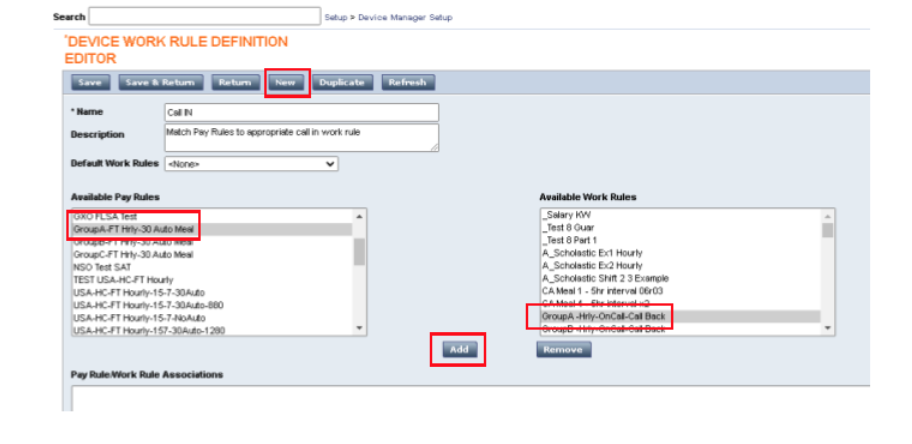
At the end of Step 2, click the Add box. This will add the associations to the bottom. Repeat this step for needed combinations.
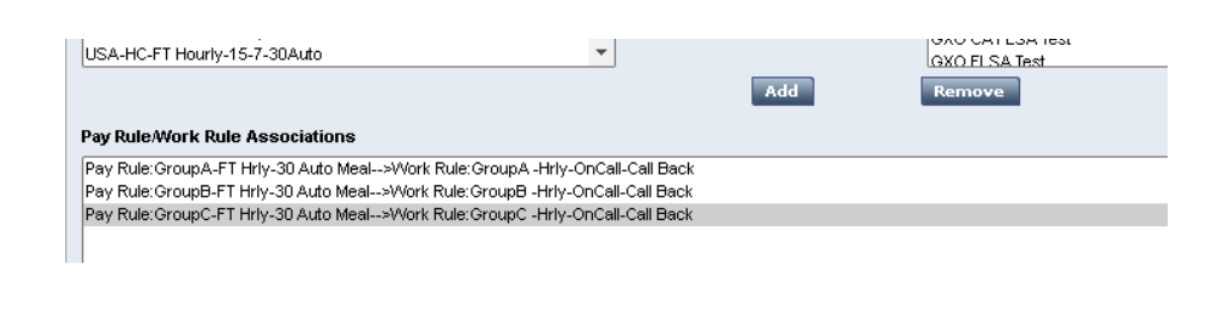
Create others if needed. For example, here is one for the Training Work Rules.
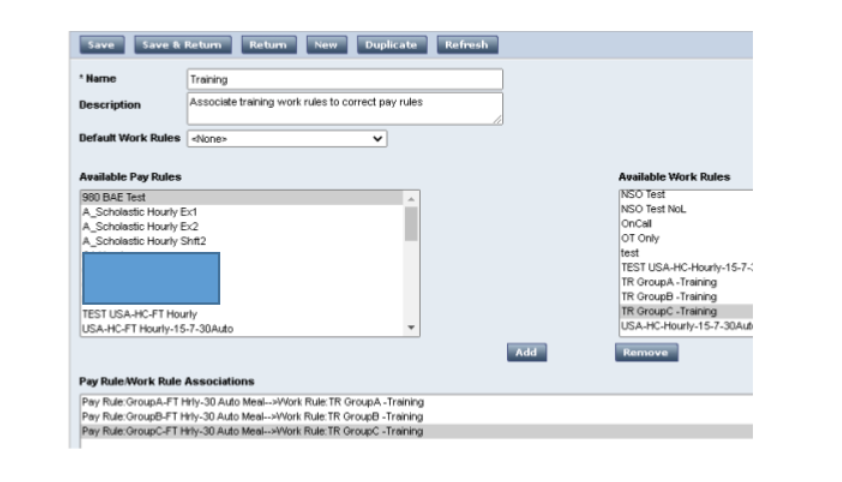
Step 3: You will need to set up Device Work Rule Assignments. Click > New.
Create one for each group, as shown here.
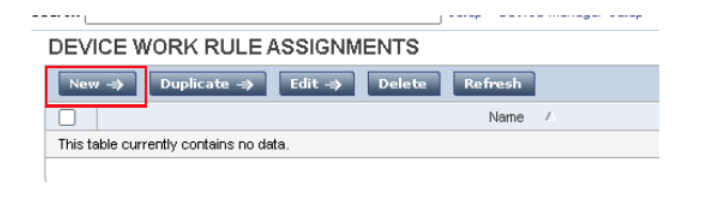
Create one for each group as show here.
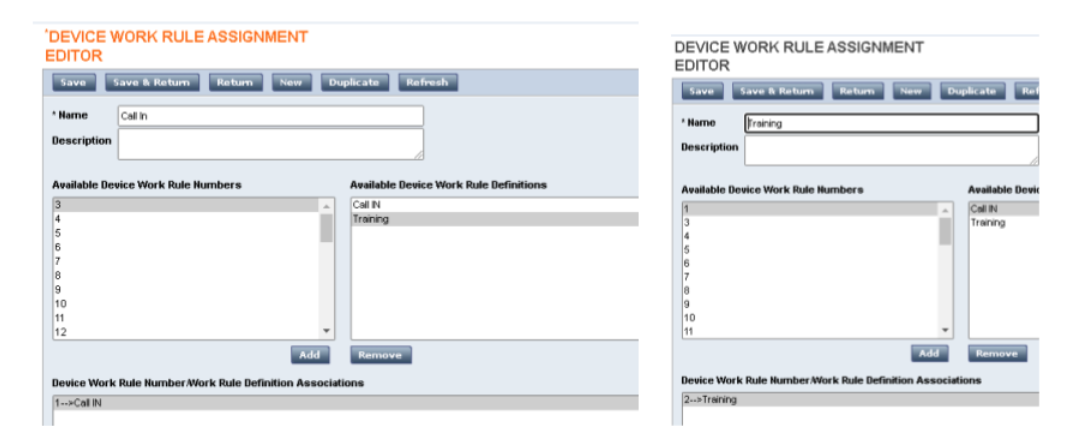
Step 4: Create a Transaction Setting for these definitions you just created using the Work Rules tab. Assign one for Call-In. (Repeat these next steps if a second transfer step such as Training is needed—see above screen). Note this can be assigned to a soft key in an existing set of soft keys, or you can create a new one, which will add to the current set by clicking on “Edit.”
Note this can be assigned to a soft key in an existing set of soft keys, or you can create a new one, which will add to the current set by clicking on “Edit.”

To do this, select your New Transaction from the drop down list.
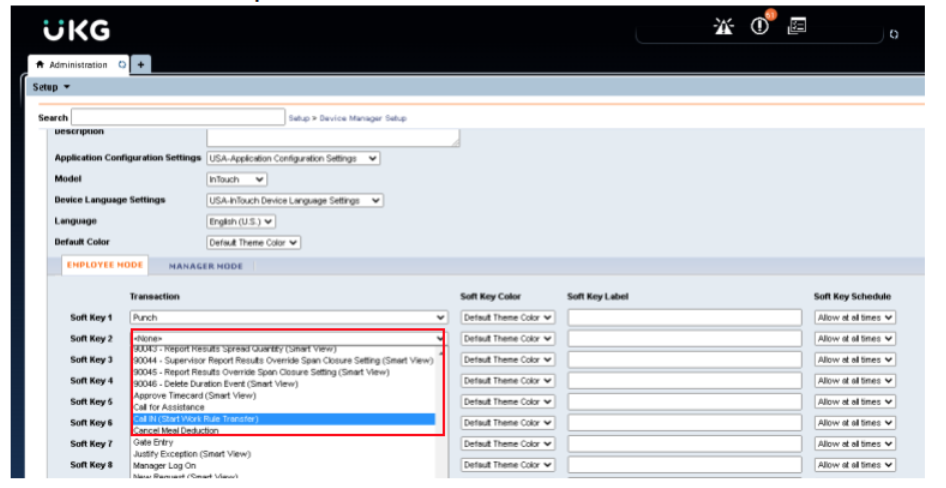
Then, add in a “Soft Key Label” if desired and click > Save.
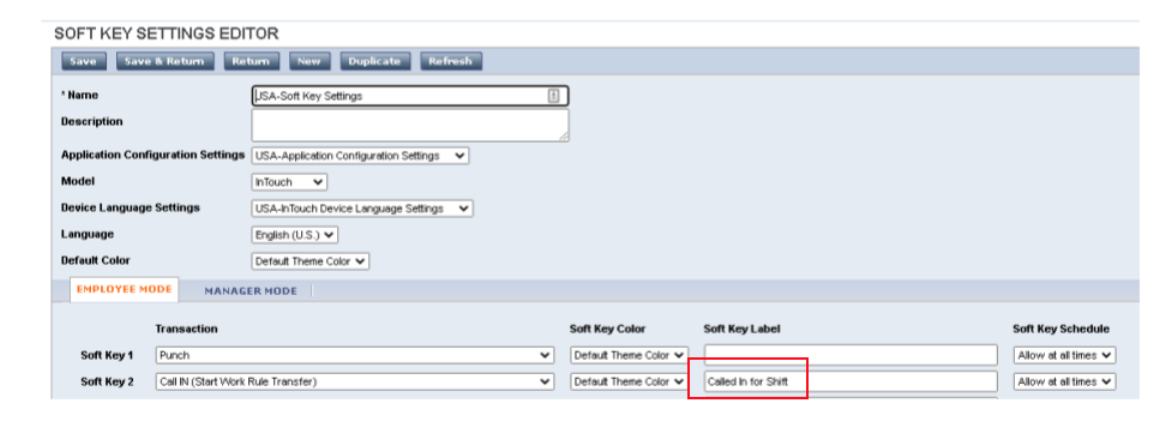
Step 5: The last step in this process is to Initialize your clocks. This new button (Call-In for Shift) will display on any clock using the soft key settings this was assigned to.
On a final note, it’s important to remember that a clear attendance policy is at the heart of this configuration. When everyone in your organization understands the guidelines regarding leave, tardiness, early outs, call-ins, and no-shows, your workflow will run like a charm.
Faster, Better UKG Solutions
Your system has configuration issues affecting your efficiency. You've got a ticket in and now you wait . . . and wait. Consider changing this scenario by bringing in a UKG consultant to help.
Be it for a few hours or a few months, Improv will deliver faster, better UKG solutions. Read the case study below and see how we've helped other teams transform their workflows.


.png)
.png)
.png)
Comments